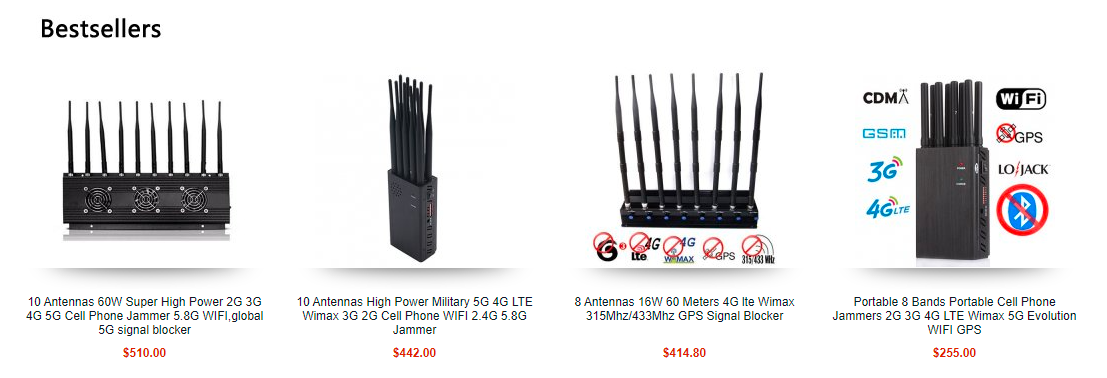Maximizing Your Smartphone’s Wi-Fi Calling Capability: A Comprehensive Guide

Are you having trouble with poor signal strength causing issues with your communication? Whether you’re experiencing dropped calls or choppy video chats, there are several steps you can take to improve the clarity of your conversations.
Firstly, make sure that your device is properly connected to the internet. Confirm that you have a strong and stable Wi-Fi or cellular connection. If your signal strength is weak, try moving closer to your router, or consider investing in a Wi-Fi range extender to boost your coverage.
Another solution is to reduce the number of devices using your network. Too many devices connecting to the same network can cause congestion and slow down your speed. Limit the number of devices on the network, or prioritize certain devices (such as your phone or computer) to give them faster access.
Lastly, you can consider upgrading your internet package to a higher speed or data plan. This can provide you with a more reliable connection and reduce the risk of signal drops or interruptions.
By following these tips, you can improve your audio and video communication with clearer chats in your home or office.

THERE ARE A couple of rooms in my house where I barely get a cell signal. Crackly audio and frequent dropouts were once quite common, forcing me to go outside to make calls. That was before I discovered Wi-Fi calling. Dead spots for cell service are common in homes and office buildings, but you probably have a decent Wi-Fi signal. Wi-Fi calling enables your phone to automatically switch to Wi-Fi to make or take calls when cell service is poor.
Carriers have not exactly rushed to roll out Wi-Fi calling support, but availability has steadily grown. Wi-Fi calling uses your usual number, and it’s a simple toggle built into most smartphones. It can improve call quality, but Wi-Fi calling can also extend your phone’s battery life, as weak cell signals cause your phone to use more power to boost the connection.
Updated January 2023: We updated the instructions for Wi-Fi calling on Android phones.
Activate Wi-Fi Calling on your iPhone: A Step-by-Step Guide
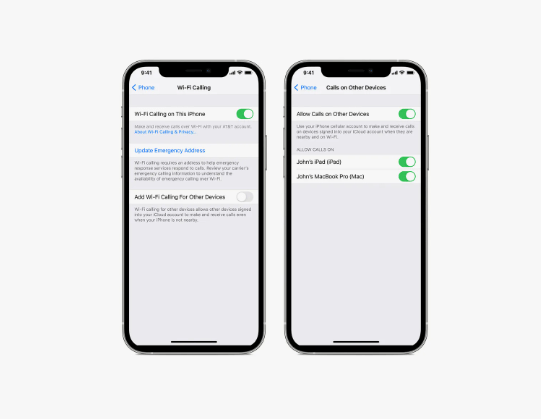
Wi-Fi calling is available on the iPhone 5c (2013) and later. But it must also be supported by your carrier. Apple lists wireless carriers and the features they support here.
Go to Settings, Phone, and tap on Wi-Fi Calling.
Toggle on Wi-Fi Calling on This iPhone.
When it is available, you will see Wi-Fi next to your carrier’s name in the status bar of your iPhone.
You can also set up Wi-Fi calling on an iPad, iPod Touch, or Mac by connecting them through your iPhone. Here’s how:
1.On your iPhone, go to Settings, Phone, and tap on Wi-Fi Calling.
2.Toggle on Add Wi-Fi Calling for Other Devices.
3.Go to Settings, Phone, and tap on Calls on Other Devices.
4.Toggle on Allow Calls on Other Devices and then toggle on any listed device below that you want to make Wi-Fi calls on.
5.If it’s an iPad or iPod Touch you connected, go to Settings, FaceTime on that device, and toggle on Calls From iPhone.
6.If it’s a Mac, open the FaceTime app and click FaceTime, Preferences, and toggle on Calls from iPhone.
How to Turn on Wi-Fi Calling for Android Phones

The steps may differ slightly depending on the manufacturer of your Android phone and your carrier. Here’s how to do it on Google Pixel phones:
1.Go to Settings, Network and Internet, and SIMS.
2.Look for a Wi-Fi calling option, tap on it, then toggle on Use Wi-Fi Calling.
3.When it is available, you will see Wi-Fi Calling next to your carrier’s name in the expanded notification shade on your phone.
Some Android devices, like Samsung phones, have this setting hidden in the Phone app. Here’s how to find it:
1.Open the Phone app, tap the triple-dot icon at the top right, and tap Settings.
2.If you see an option for Wi-Fi Calling, tap it and toggle it on.
3.If you don’t see the Wi-Fi Calling option in Settings, look for Calls or Calling Accounts and then tap on your SIM card (your carrier name will be next to it).
4.When it is available, you will see Wi-Fi Calling next to your carrier’s name in the expanded notification shade on your phone.
Can’t find the option on your Android phone? You need a SIM card in your device for the option to even show up. (Once you pop one in, you might need to restart your phone.) If you already have a SIM, open Settings and type “Wi-Fi calling” in the search bar at the top. If you still can’t find the option, it’s time to check with your carrier and make sure that Wi-Fi calling is enabled on your account.
What You Need to Know About Wi-Fi Calling
Wi-Fi calls are typically included in your existing voice calls plan and count as regular calls. If you have limited minutes, Wi-Fi calls will likely count as a part of your allowance. They should not incur additional charges, but we recommend you double-check, as carriers don’t always treat them the same. If your provider does charge for Wi-Fi calling, then it’s time to find a better carrier.
One thing to note is that any long-distance or international charges you incur for voice calls are likely to apply to Wi-Fi calls as well. And Wi-Fi calling is not supported in every country. As an alternative, try using the call (voice or video) function in internet-protocol messaging apps, such as WhatsApp, Google Duo, Telegram, Signal, WeChat, and FaceTime. You won’t incur charges.
Carriers dictate precisely when your phone should switch to Wi-Fi calling, but this isn’t very consistent. If you find that your signal is just strong enough that Wi-Fi calling doesn’t kick in but it’s not good enough for clear calls, you can force it by turning Airplane Mode on and then toggling Wi-Fi back on. Just remember to turn Airplane Mode off again after the call.