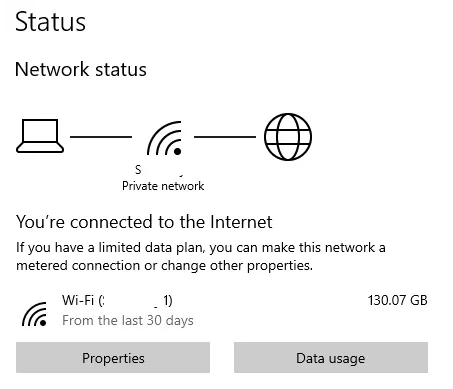How do I check my Wi-Fi signal strength on a Windows PC?
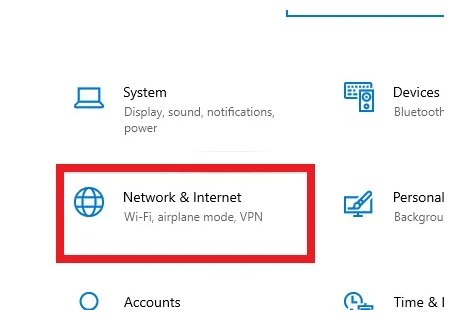
Does the Wi-Fi signal strength status on your PC matter?

In today’s fast-paced and digitally-connected world, the Internet has become an essential component of our daily lives. It is relied upon by billions of people worldwide for communication, work, entertainment, and more. As such, maintaining a stable and high-quality internet connection is crucial for ensuring productivity, satisfaction, and even mental wellbeing.
There are many factors that can impact the stability of a Wi-Fi signal. These may include outages in neighboring networks, provider line failures, or issues with the router itself. When you notice that your internet speeds have slowed down or that your connection has stopped working altogether, it’s important to take action and troubleshoot the issue.
The first step you should take when encountering internet connectivity issues is to check the status of your home internet. This may involve testing the signal strength at various locations in your home, as well as checking the router for any signs of issues or malfunctions. Additionally, it may be helpful to contact your internet service provider to see if there are any known issues in your area or to troubleshoot any problems on their end.
If you’re unable to identify the root cause of the issue, there are a number of steps you can take to improve your Wi-Fi signal strength and overall connectivity. These may include updating firmware, resetting the router, or relocating the router to a more central location in your home to avoid obstacles and improve signal strength. Additionally, investment in signal boosters or extenders can help to improve coverage and connection quality in certain areas of your home.
By taking proactive steps to troubleshoot and optimize your home internet connection, you can ensure that you’re able to harness the full potential of the internet — without interruption, slowdowns, or frustration.
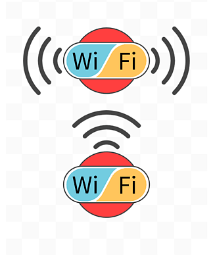
There are many ways to check your Wi-Fi strength signal on a Windows PC. A more accurate method is the command line. Here’s how to go about the process.
Open your windows computer and search for “Command prompt.”
1. From the options, click “Open.”
2. Press the “Yes” button to allow the app to make changes to your computer.
3. Once the terminal is open, type in “netsh wlan show interfaces” and press the “Enter” key.
4. The percentage indicated for “signal” is the strength of your Wi-Fi signal. If the value is above 80%, then your Wi-Fi strength signal is excellent.
If you just want a rough idea of how strong your Wi-Fi signal is, follow these steps instead.
1. Open your Windows computer and click the small arrow facing upwards.
2. Take note of the number of bars filled up on the Wi-Fi symbol.
How to check the settings app
You can also use Windows 10’s Settings panel. This is where many of the main settings and customizations to the workspace are concentrated.
Open the Start menu, search for Settings, and click Apps in the results. Alternatively, press Windows+i to quickly launch the Settings app.
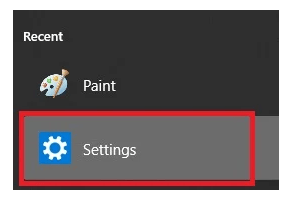
In “Settings”, click on “Network & Internet”, as this contains your wireless network information.
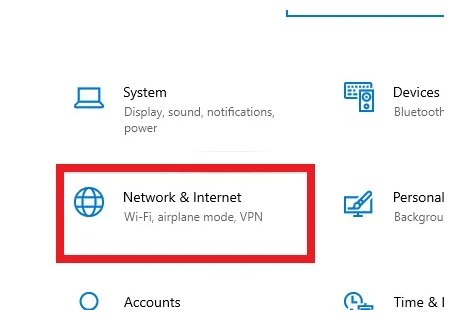
Once there, in the “Network Status” section, you’ll see a signal icon. This icon shows the signal strength of your current Wi-Fi network. Therefore, the more bars you have on this icon, the better your signal will be.