Monitor No Signal HDMI: Why Does My Monitor Say No Signal and What Can I Do?


Receiving a “No Signal Input” message on your computer monitor can be a frustrating experience, especially since it usually indicates a hardware problem. However, there are some exceptions to this rule, which is why we will take a closer look at this issue and provide you with some solutions to resolve this problem.
When a monitor displays a “No Signal Input” message, it means that it is not receiving any signal from the computer or other device that it is connected to. This can be caused by a variety of factors, including a loose cable connection, incorrect display settings, or a faulty graphics card.
To troubleshoot this issue, the first step is to check the cable connections between the monitor and the computer or other device. Make sure that the cable is securely plugged in and that there are no damaged or frayed cables. Additionally, you may want to try a different cable or port to rule out any cable or port issues.
If the cable connections appear to be fine, then you can try adjusting the display settings on your computer, such as the screen resolution and refresh rate. If these settings are incorrect, it can cause issues with the monitor’s signal input.
In rare cases, the “No Signal Input” message may be caused by a faulty graphics card or other hardware issue, which will need to be repaired or replaced.
Second Monitor Says VGA No Signal
If you’re using an older monitor, it’s likely you also need to connect with a Video Graphics Array or VGA cable. You might even have a laptop that has a VGA port and want to connect it to a second monitor. It’s also possible that the VGA cable you own is rather old and not in great condition.
Make sure to test the cable and see if it’s still working properly. The best way to do that is to connect it to a different monitor and check whether there are any issues. If the cable is working, it’s very likely that the monitor in question has some issues.
You also have to be sure that the cable is connected correctly with the ports and not loose, which sometimes can happen. Don’t’ hesitate to push the cable as much as possible until you’re sure that all the connectors are locked in.
Sometimes, a reboot is necessary when you’re setting up a second monitor with the VGA, as it can resolve some minor technical issues. If none of these efforts pay off, you might need to get a different VGA cable.
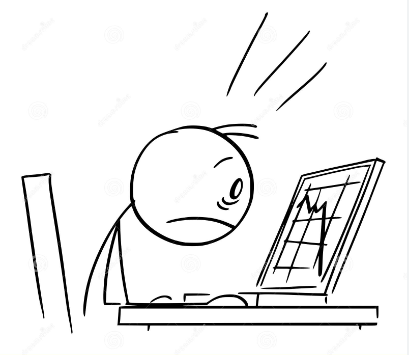
Second Monitor Says No HDMI Signal From Your Device
When connecting a second monitor to your computer, most people use the High Definition Multimedia Interface or the HDMI connection.
Sometimes, the HDMI port on your device or the cable itself is faulty, and you can’t connect them correctly. If the cable is too loose and will easily fall out from the port, you might find it challenging to get the signal.
You also have to check for damages to the cable and perhaps even replace it. If the HDMI port is the problem, check if it needs cleaning or consider a different HDMI input on your monitor as many models have several available.
Getting the Signal Right
Unless you’re dealing with brand new equipment, it’s not surprising to encounter issues when connecting a second monitor. Dusting off an old monitor and the DP or VGA cable might mean learning one of these components isn’t in great shape.
Hardware issues often require repairs and even replacements. But sometimes, all you need to do is change a few settings, clean the port, and restart your computer.
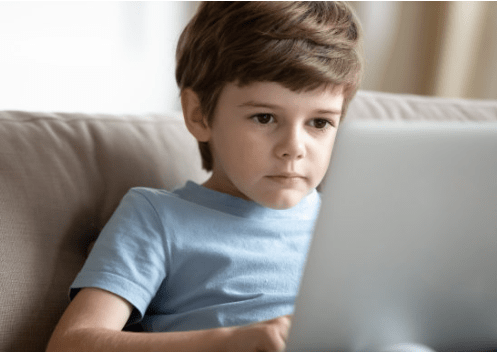
Second Monitor Says No Input Signal
When the second monitor displays the message “No Input Signal,” you can try a couple of solutions. The most straightforward approach is to check the monitor input source settings.
Nearly all newer monitors have several input sources, so using the correct port with the corresponding cable is vital. For example, if you’re connecting your monitor via DisplayPort, you must ensure the settings reflect it. Here’s how:
1.Open the “Display Menu” on your monitor. Many models have dedicated buttons on the side.
2.Search for “Input Source” and choose the input source for the connection you’re trying to create.
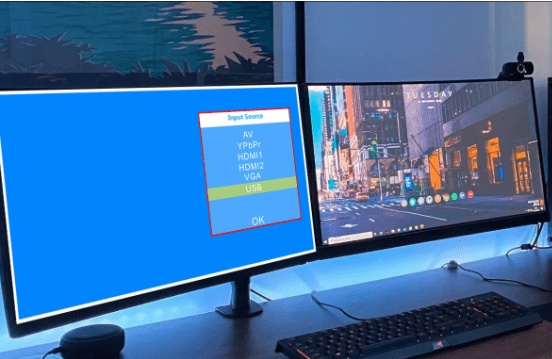
3.Reset your computer.
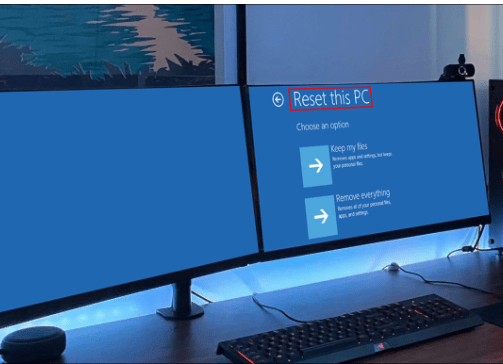
However, sometimes the lack of input signal means that the monitor is not compatible with the refresh rate settings on your computer. Fortunately, that’s a relatively simple fix.
Changing the Refresh Rate
When your computer is outputting the wrong refresh rate, the second monitor might not be able to handle it. Changing it requires a few easy steps. Here’s what you should do:
For Windows:
1.Go to “Start” and select “Settings.”
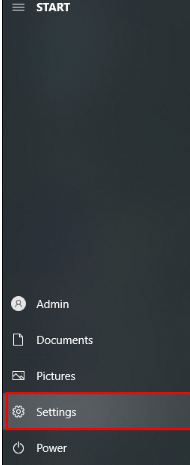
2.Select “System” and select “Display” on the left-side panel.
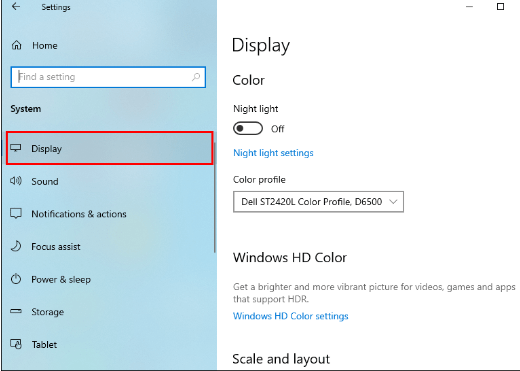
3.Scroll down and select “Advanced Display Settings.”
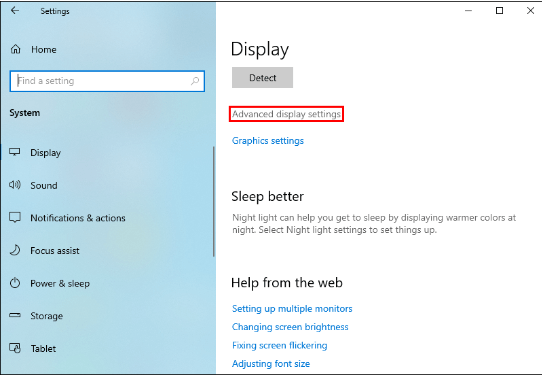
4.From the drop-down menu under “Choose Display,” select the second monitor.
5.Click on “Display Adapter Properties for Display” under “Display Information.”
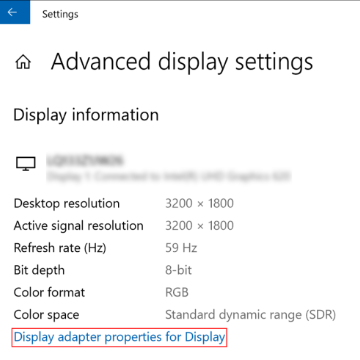
6.When a pop-up window appears, select the “Monitor” tab.
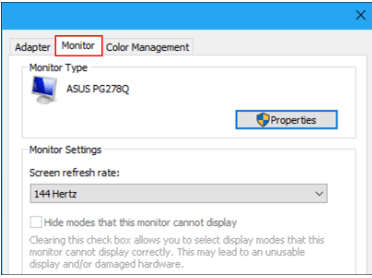
7.Select “Monitor Settings” and change the refresh rate.
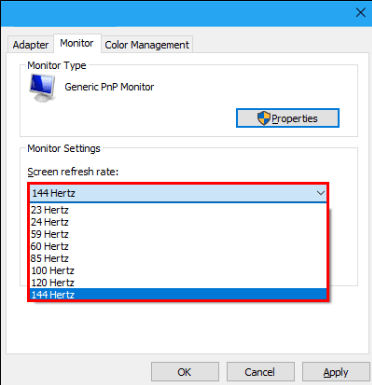
You might not know which refresh rate is compatible with the second monitor, so try as many as necessary until you get the right rate.
For macOS
If you’re a Mac user, here’s what you should do to set up a different refresh rate:
1.Go to the Apple menu and select “System Preferences.”
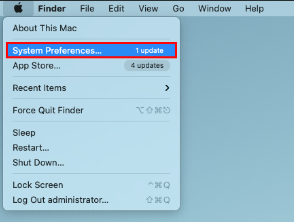
2.Select “Displays” and select the second monitor.
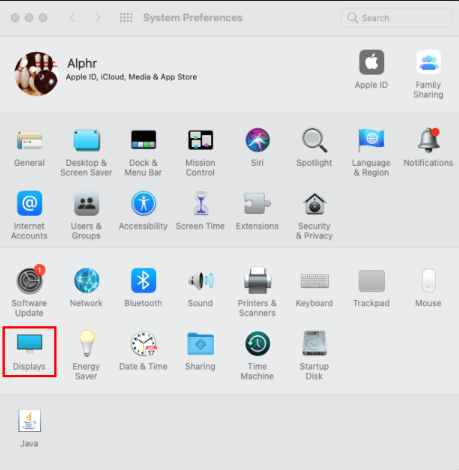
3.On the pop-up menu, select the “Refresh Rate” option.
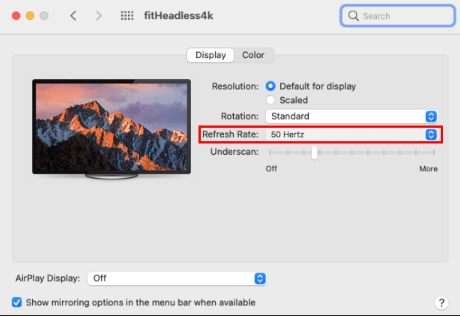
4.From the drop-down menu, choose another refresh rate.
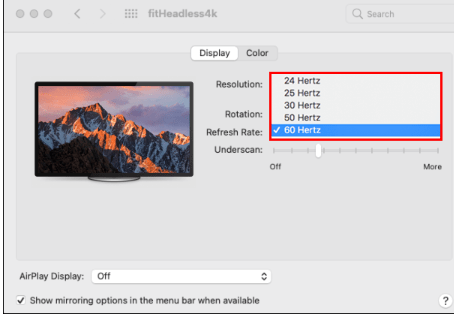
It’s always a good idea to restart your computer when you choose a different setting as sometimes it won’t apply immediately.
Reset the Monitor
A hard reset can get the second monitor to start working correctly in some instances. This is particularly the case if it’s a somewhat older device.
The hard reset usually involves pressing a combination on the monitor, which can differ depending on the brand. To get it right, you’ll have to visit the manufacturer’s website and search how to reset your monitor to the default settings.
Fortunately, all big brands have this information readily available, and the hard reset doesn’t take more than a few minutes to complete.
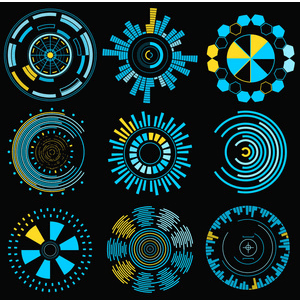
Second Monitor Says No Signal
Most people choose to add a second monitor because they want to extend their workspace, but others want to duplicate it. These days, most PCs and laptops can support another screen quickly, but that doesn’t mean every configuration will go effortlessly.

When a second screen displays a “No Signal” message, it is important to identify where the problem lies before attempting to resolve it. However, this can sometimes be a challenging process, and may require a process of elimination.
One of the first steps you can take is to test the second screen with a different monitor or device. If the other device is working properly, then the issue may be related to the initial monitor or connecting cable.
It is important to avoid changing the input or connecting cable until you have identified the root cause of the problem. Changing these settings prematurely may inadvertently create new issues, making it more difficult to pinpoint the original problem.
If you have tested the second screen with a different device and are still experiencing issues, then you may need to troubleshoot the connection between the computer and the monitor. This may involve checking the cable connections, testing the graphics card, or adjusting display settings on your computer.
Other factors, such as outdated or incompatible drivers, can also cause issues with signal input. If you suspect this may be the case, consult the manufacturer’s website for updated drivers or software.
In summary, troubleshooting a “No Signal” message on a second screen requires a methodical approach to identify and resolve the issue. By testing the second screen with a different device, avoiding premature changes to input or connecting cables, and troubleshooting the connection between the computer and the monitor, you can resolve the issue and get your second screen up and running again.








