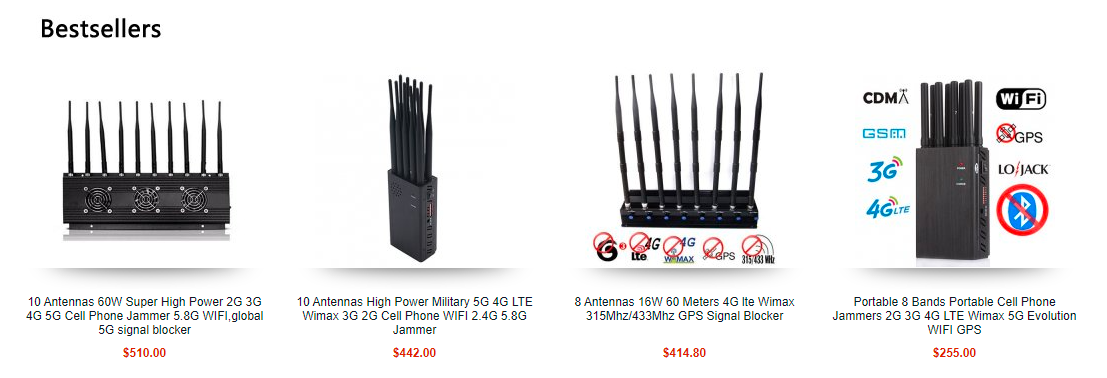How to Turn On/Off Location Services & GPS on iPhone, iPad, iPod touch – Quick Guide

Master controlling Location Services and GPS for specific apps. Discover how to activate or deactivate them easily.
- How Can You Allow Apps to Access Your Location?
- How to enable or disable Location Services for individual apps?
- How can you share your precise location?
- What you need to know about privacy and Location Services in iOS, iPadOS, and watchOS?
- How to Adjust Your Privacy Settings?
- Does Your Device Secretly Use Location Services?
- Should You Allow Apps to Access Your Location Data?
- How to Enable or Disable Location Services?
- How to Boost GPS Precision?
- How Effective Are Crowd-sourced Wi-Fi and Cellular Location Services?
- How Does Bluetooth, Data Usage, and Location Services Interrelate?
- What’s Your Location During Emergency Calls? A Guide to Staying Safe
How Can You Allow Apps to Access Your Location?
To ensure optimal functionality of certain apps, enabling Location Services is crucial. When an app first requests access to your location data, you’ll receive a prompt. You can either grant permission by tapping ‘Allow’, allowing the app to utilize Location Services as required, or deny access with ‘Don’t Allow’. Additionally, selecting ‘Ask Next Time Or When I Share’ gives you more control, offering options like ‘Always While Using App’, ‘Allow Once’, or ‘Don’t Allow’. It’s worth noting that iOS and iPadOS devices may use Wi-Fi and Bluetooth for location determination, while GPS and cellular location are features of iPhone and iPad (Wi-Fi + Cellular) models.
How to enable or disable Location Services for individual apps?
Turning Location Services on or off for individual apps is a breeze. Just navigate to Settings, then Privacy & Security, and finally Location Services. Once there, ensure Location Services is enabled. Next, scroll through the list to locate the desired app. Tap on it and you’ll be presented with several options. Choosing ‘Never’ will block the app from accessing your location data. If you select ‘Ask Next Time or When I Share’, you’ll be prompted to choose between ‘Always While Using App’, ‘Allow Once’, or ‘Don’t Allow’ whenever the app requests your location. The ‘While Using the App’ setting permits location access only when the app is actively being used and visible on screen; you might notice your status bar turns blue, indicating an app is using your location. Alternatively, ‘Always’ grants constant location access, even when the app runs in the background. Keep in mind, some apps may only offer a subset of these options.
How can you share your precise location?
With iOS 14, iPadOS 14, and beyond, certain apps have the capability to pinpoint your precise location. If you prefer to keep things a bit vaguer, opting to share just your general whereabouts might suffice for those that don’t require exact coordinates. Adjusting this setting is simple: navigate to Settings, tap on Privacy & Security, and choose Location Services. From there, pick an app and toggle Precise Location according to your preference.
What you need to know about privacy and Location Services in iOS, iPadOS, and watchOS?
Discover how to safeguard your personal data on iPhone, iPad, iPod touch, and Apple Watch by utilizing privacy settings and Location Services. Master the tools that keep your information secure.
How to Adjust Your Privacy Settings?
Taking control of your personal information is essential in today’s digital world. iOS and iPadOS offer comprehensive privacy settings, empowering you to decide which apps can access specific data on your device. Whether it’s allowing a social media app to utilize your camera for uploading pictures or granting a messaging app access to your contacts, you’re always in charge. Within the Privacy & Security section of Settings, you’ll find a detailed list of permissions, including Location Services, Contacts, Calendars, Reminders, and more. This intuitive interface lets you easily view which apps have been granted access and manage those permissions accordingly. You can even adjust settings for Bluetooth, Local Network, Nearby Interactions, and a range of other features. Plus, with the ability to select specific data types and see which apps have requested access, iOS and iPadOS ensure your privacy is always front and center. So, take advantage of these powerful tools and rest assured that your personal information remains secure and under your control.
When you sign in to iCloud, apps are automatically granted access to iCloud Drive, but you can always view and adjust these permissions in Settings. Before an app can access your data, it must first request permission, ensuring you have full control over your information. Once an app has been granted permission, it can only use the specified data type if you explicitly allow it. You can easily add or revoke these permissions at any time. However, when allowing third-party apps or websites to access your data or location, it’s crucial to review their terms, privacy policies, and practices. This helps you understand how they use your information and location data. Rest assured, any information collected by Apple will always be handled according to our strict Privacy Policy.
Does Your Device Secretly Use Location Services?
Location Services, when enabled, empower a range of apps and websites, including Maps, Camera, Weather, and more, to utilize data from cellular, Wi-Fi, GPS, and Bluetooth for precise location determination. On screen apps like Maps display your current position with a blue marker, surrounded by a circle when precision is limited – the circle’s size indicating the level of accuracy. While an app is accessing Location Services, a distinct arrow icon appears in the status bar or Control Center. However, it’s important to note that location-dependent features such as maps, directions, and other apps rely on data services that can vary and may not always be available or completely accurate in every location.
When using certain apps, you may be prompted to share your location. Some apps only require this information while you’re actively engaging with them, whether that’s in the foreground or when they’re utilizing location services in the background (indicated by a blue pill in your status bar). If you agree to this ‘While In Use’ permission, the app might later request permission for background location access. Granting background permission means your device will occasionally notify you of the app’s location usage, providing a visual map for reference. Additionally, you’ll be prompted to confirm if you wish to continue this background access. It’s important to compare the app’s requests with your current environment and always defer to posted signs to reconcile any differences.
With iOS 13+, iPadOS 13+, and watchOS 6+, you have more control over your privacy. Now, when an app requests access to your location, you can choose to ‘Allow Once’, limiting their Location Services access to a single session. If the app is reopened and attempts to access your location again, it must re-request permission. Your location remains private until you explicitly grant permission to an app. These settings can be easily managed and updated in ‘Settings > Privacy & Security > Location Services’. Take charge of your data with these enhanced privacy features.
Should You Allow Apps to Access Your Location Data?
Apps seeking to access your location must first obtain your explicit permission. Upon attempting to utilize Location Services, a prompt will appear, detailing which app is making the request and the developer’s rationale behind it. Some apps request location access solely during active use, which includes both foreground usage and background operations with a visible blue indicator in the status bar. Granting ‘While In Use’ permission may lead to a subsequent request for background location access. Allowing background location usage will trigger occasional reminders, displaying the app’s activity on a map and offering the option to continue or revoke this permission. This transparent approach ensures you’re always in control of your location data.
Upgrade to iOS 13+, iPadOS 13+, or watchOS 6+ for enhanced location permissions. Now, you can select ‘Allow Once’ to permit an app to access your location data for a single session. Each time you reopen the app, it must re-request permission. Rest assured, apps cannot access your location without your explicit consent. And you’re always in control: simply visit Settings > Privacy & Security > Location Services to adjust your preferences.
How to Enable or Disable Location Services?
Controlling your privacy is essential, and that includes managing your device’s location data. Through the Settings menu, you have the power to toggle Location Services on or off, determining which apps and system services can access this sensitive information. Specifically, navigate to Settings > Privacy & Security > Location Services to adjust these preferences. Whether you’re setting up your device with the Setup Assistant or making changes later, the choice is always in your hands. With Location Services disabled, apps are unable to utilize your location data in any capacity, foreground or background, potentially impacting the functionality of various applications. If you find yourself wanting a clean slate, resetting your location settings to their original factory state is a breeze. Simply head to Settings > General > Transfer or Reset [device], tap Reset, and then select Reset Location & Privacy. This action will revoke all previously granted location permissions, ensuring that no app can access your location data until you explicitly allow it.
How to Boost GPS Precision?
Improving GPS accuracy is crucial for precise location tracking. This depends on the number of visible GPS satellites, which can take minutes to locate, gradually enhancing precision. For optimal results, ensure your device’s date, time, and time zone are accurately set. Navigate to Settings, then General, and finally Date & Time. Enabling the ‘Set Automatically’ option is recommended for convenience. Maintain a clear view in multiple directions to avoid obstructions like walls, vehicle roofs, tall buildings, or mountains blocking the GPS signal. If the line of sight to satellites is interrupted, your device switches to Wi-Fi or cellular networks for positioning until GPS satellites are reacquired. These tips ensure your GPS experience is as accurate and reliable as possible.
How Effective Are Crowd-sourced Wi-Fi and Cellular Location Services?
With Location Services enabled, your device contributes to Apple’s crowd-sourced databases by sharing the geo-tagged locations of surrounding Wi-Fi networks and cell towers. This data enrichment occurs seamlessly, enhancing the accuracy of location-based services. While on the move, GPS-enabled iPhones and iPads further contribute by sending GPS coordinates, velocity, direction, and even barometric pressure readings. These insights are crucial for Apple to refine its traffic, roadway, pedestrian walkway, and atmospheric correction databases. Rest assured, all crowd-sourced location data is securely encrypted and anonymous, protecting your privacy.
By altering the SSID (name) of a Wi-Fi access point to end in “_nomap,” owners can opt out of Apple’s Location Services. This adjustment prevents the access point’s location data from being transmitted to Apple, thus excluding it from their crowd-sourced location database. For instance, renaming “Access_Point” to “Access_Point_nomap” would achieve this. For detailed instructions on renaming an access point, users should consult their Internet Service Provider or the manufacturer of their Wi-Fi access point.
How Does Bluetooth, Data Usage, and Location Services Interrelate?
Using iOS 13 or later, and iPadOS 13 or later, apps must request permission for Bluetooth use, except for audio playback which is permission-free. Adjust your device’s Bluetooth permissions easily via Settings, then Privacy & Security, and finally Bluetooth.
What’s Your Location During Emergency Calls? A Guide to Staying Safe
During emergency calls, your iPhone’s location data may be accessed to facilitate rapid response, ensuring your safety. This occurs even if Location Services are disabled, as it assists rescue efforts in pinpointing your whereabouts.