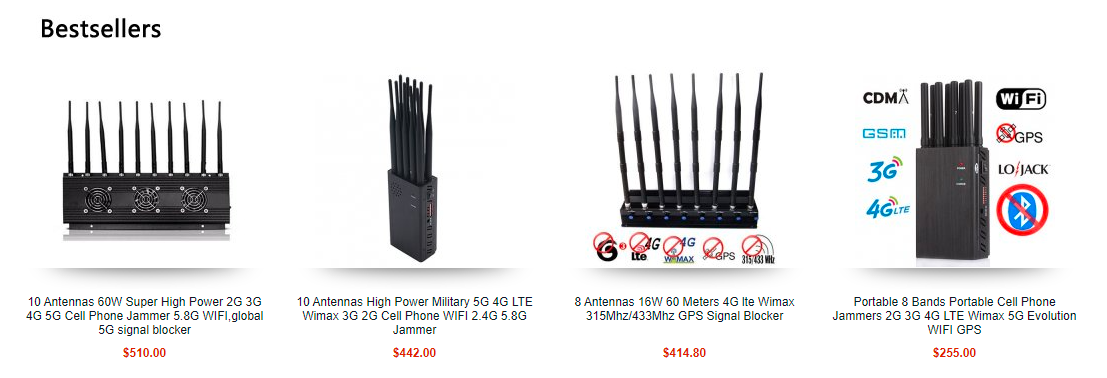Connecting to 5GHz WiFi on Windows: A Step-by-Step Guide

The Internet has become an essential part of our lives, especially with the widespread use of smartphones. A reliable wireless network is crucial for staying connected with loved ones, streaming movies, or working from home. However, experiencing sudden disconnections in your home or a friend’s house can be frustrating. Sometimes, the problem might lie with the router’s configuration or the broadband company’s service. However, in many cases, the reason for signal failure is the placement of the wifi device close to interfering objects in your home.
In this article, we will discuss eight daily items that most people are unaware of that may interfere with their home wifi signal. Many of these items are present in our everyday lives, and we may unknowingly be causing signal disruptions.
- Mirrors: Mirrors can reflect wifi signals and interfere with their path, resulting in reduced signal strength.
- Concrete walls: Concrete walls can impede wifi signals, leading to reduced signal strength on the other side of the wall.
- Microwaves: Microwaves operate in the same frequency range as wifi and can interfere with wifi signals.
- Cordless phones: Cordless phones can cause signal interference, especially if they operate on the same frequency as your wifi network.
- Bluetooth devices: Bluetooth devices can interfere with wifi signals, causing signal disruptions.
- Refrigerators: Refrigerators have metal components which can interfere with wifi signals.
- Water: Water, most notably in large quantities, can impede wifi signals, creating dead spots.
- Fish tanks: The metal or glass in fish tanks can block wifi signals, leading to reduced signal strength.
By being aware of these items and their impact on wifi signals, you can avoid the frustration of poor signal strength. Moving your router to a central location in your home and away from interfering objects can help improve your wifi signal strength. Additionally, updating your router’s firmware and investing in a wifi extender or booster can help overcome signal interference caused by everyday household objects.

Have you ever experienced slow internet speeds or poor connectivity while using your Windows computer? The problem may be that your device is not connected to the 5GHz WiFi network. The 5GHz frequency band is less congested, faster, and more stable compared to the 2.4GHz frequency band. In this step-by-step guide, we will show you how to connect to the 5GHz WiFi network on your Windows computer.
Step 1: Check if your computer supports 5GHz WiFi Not all computers are compatible with the 5GHz WiFi network. To check if your Windows computer is compatible, press the Windows key + R to open the Run dialog box. Type “cmd” and press Enter. In the Command Prompt window, type “netsh wlan show drivers” and press Enter. Look for “Radio types supported” in the output. If “802.11a” is listed, your computer supports 5GHz WiFi.
Step 2: Connect to the 5GHz WiFi network Right-click on the WiFi icon in the taskbar and select “Open Network & Internet settings.” Click on “WiFi” and then click on “Show available networks.” Select the 5GHz WiFi network from the list of available networks, and click on “Connect.” If prompted, enter the network password and click on “Next.”
Step 3: Enable the 5GHz WiFi network If you cannot find the 5GHz WiFi network, it may be disabled on your router. Log in to your router’s settings page by typing its IP address into your web browser. Look for the wireless settings section and ensure that the 5GHz WiFi network is enabled.
Step 4: Update your network adapter drivers If you are still unable to connect to the 5GHz WiFi network, try updating your network adapter drivers. Go to the Device Manager by pressing the Windows key + X and selecting “Device Manager.” Expand the “Network Adapters” category, right-click on your adapter, and select “Update driver.” Follow the on-screen instructions to complete the driver update.
1. refrigerator and washing machine
In general, devices with plumbing that circulates water are not very friendly to wifi signals either. The passage of liquid can retain some energy from the radio waves, which negatively affects the quality of the internet connection.
2.Your Neighbor’s Network
When many networks are located closely together, for example in apartment buildings, this will affect the wireless capacity. For equipment on the 2.4 GHz band, neighboring networks are the single largest source of interference on the wireless network.
3.furniture and metal surfaces
Metal is a conductor, which means it can absorb electricity. Since the waves emitted by wifi are electromagnetic waves, any metal surface in the house will stop them from propagating. Locating your router away from metal is very important if you want your internet to work properly.
4. baby monitor
These monitors are capable of 2.4GHz interference, the same as wifi. When two or more sources emit the same frequency, they use the air to transmit data rather than waves like wireless internet. While baby monitors generally need to be connected to a network to work, avoid being near wifi-emitting devices.
5. Your Neighbor’s Network
In a dense neighborhoods, there is a lot of interference from other people’s wireless networks.
When many networks are located closely together, for example in apartment buildings, this will affect the wireless capacity. For equipment on the 2.4 GHz band, neighboring networks are the single largest source of interference on the wireless network.
6. Bluetooth
Wireless devices such as headsets, keyboards, and mice can interfere with the Wi-Fi signals. Bluetooth uses a technology called frequency hopping, which means it skips around the 2.4 GHz band, up to 1600 times per second(!)
When equipment that uses Bluetooth, jumps into the frequency range of equipment that uses Wi-Fi, it can therefore ruin some of the Wi-Fi traffic and create delays. As it jumps so often, actual impact on Wi-Fi will be highly variable, making such scenarios rather hard to troubleshoot.
Worst case, your Wi-Fi access point will automatically change the channel to avoid the interference – a misguided strategy, as Bluetooth will hop through all the channels that are used for Wi-Fi anyway, and this may cause you to lose more Wi-Fi traffic. Old devices and computers in particular will need several seconds to reconnect if the access point changes to a different channel.
7. Separate Wireless Networks in Your Own Home
If you have multiple wireless networks in your home that are set up on different pieces of equipment – this can be even more disruptive than your neighbor’s network. If you need to have logins for the wireless network with different access levels, we recommend setting up a guest network with its own network name (SSID) on the same router or access point as the primary network.
.