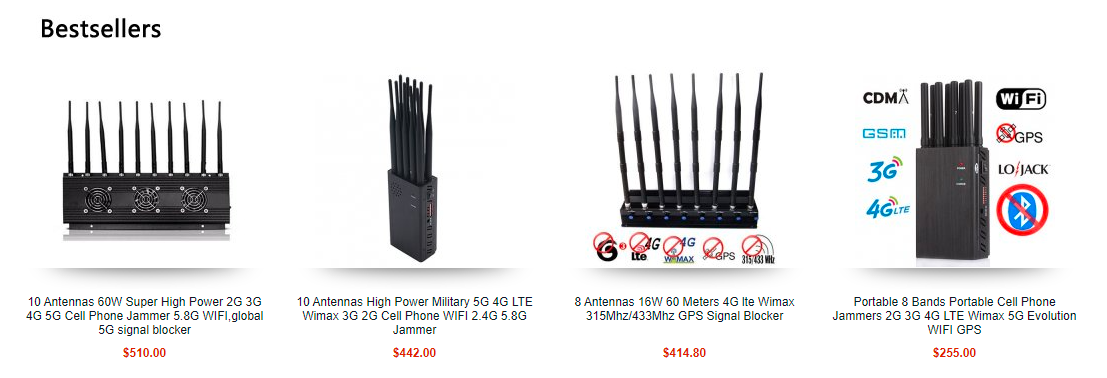How Do You Know if Your Wifi Signal is Good?
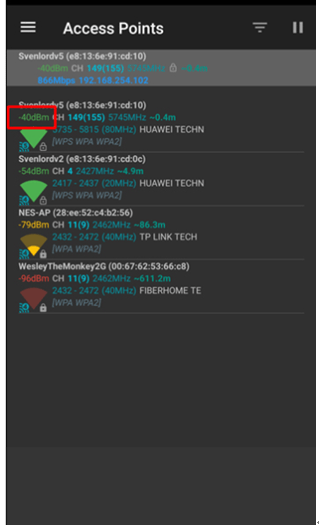

The detection method is as follows:
In order to ensure a stable and strong wireless connection, it is important to properly analyze and optimize the signal strength of your wireless device. Here are some tips for optimizing your wireless signal strength:
- Consider the placement of your wireless device. When the signal does not meet your expectations, it may be due to the device being placed in an area with obstacles blocking the signal or in a location that is too far from where it is needed. To address this, try to move the device to a more central location or one where there are fewer obstacles blocking the signal. Avoid placing the wireless router in an area with too weak electric boxes, as this can also negatively impact the signal strength.
- Test the signal strength in various places around the room where you need an Internet connection. You can do this by using an app to measure the wifi signal or directly checking the signal strength information. If the signal strength is not meeting the recommended level of “good”, consider adjusting the placement of the wireless device or using signal boosters to improve the signal strength.
- When analyzing the quality of the signal, pay attention to the signal strength number. Generally, a signal strength above -70 (such as -55, -40) is optimal for ensuring a strong connection for high-traffic activities such as video streaming. If the signal strength is between -70~-80, it may still be sufficient for applications such as web browsing or chatting on apps like WeChat, but may result in some buffering or stuttering with high definition video. If the signal strength is weaker than -80, it is very likely that the connection will drop frequently and not be able to support most types of online activities.
By following these tips, you can optimize your wireless signal strength and ensure a stable and fast wireless connection.
How to detect the strength of wifi and mobile phone signal?
Install the AirPort Utility from the App Store. It’s made by Apple, and it’s free.Once installed, open the Settings app and scroll down until you see Airport Utility. Tap on it, then tap Wi-Fi Scanner to enable the feature.
Now launch the AirPort Utility itself and you should see a blue Wi-Fi scan option at the top-right. Tap Scan and you’ll see all the Wi-Fi networks in range of your iPhone.
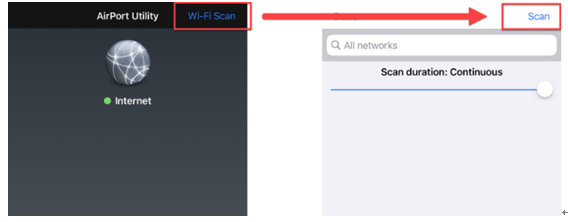
As continuous scan is the default, the values will change over time. You can adjust the Scan Duration slider so the results update for only the period you set.
Look at the RSSI value of your own network (which may not be top of the list) and check the value.
The reason the same network appears in the image below is because I have a mesh Wi-Fi system. Even if you have a single router, you may see it appear two or three times: each one is for a different ‘band’. Most routers will broadcast both 2.4GHz and 5GHz networks.

How to check Wi-Fi signal strength
If you’re close to the router, the Wi-Fi signal should be nice and strong.
Move to the position where you want the signal to be good and see if the value is -65dBm or better. This is what you need if you’re installing, say, a Wi-Fi video doorbell or security camera.
If it is worse than that, read our tips for improving Wi-Fi signal. You may have move your router, or invest in a better one – or buy a mesh Wi-Fi system.
How to Check Your Wi-Fi Signal Strength on an Android Device
To accurately measure the Wi-Fi signal strength on your Android device, you can use an app called Wi-Fi Analyzer. Here’s how to use the app to measure Wi-Fi signal strength.
- Go to Play Store to download and install Wi-Fi Analyzer
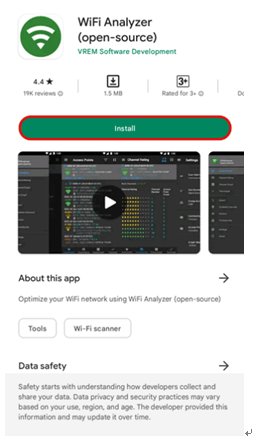
- Double-check that you are connected to the Wi-Fi whose signal strength you want to check, then launch the app

3. Scroll down to the name of the Wi-Fi you’re connected to and note the dBm value.
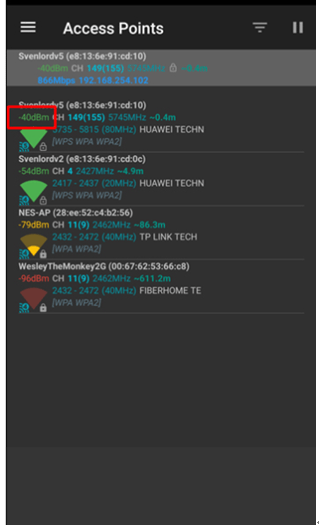
4.Please refer to the dBm scale range we discussed above to determine the strength of your Wi-Fi signal.
5.If you want to visualize the charts, click on the three horizontal lines in the upper right corner of the screen and select “Channel Charts”

6. Note the dBm value of your Wi-Fi network.