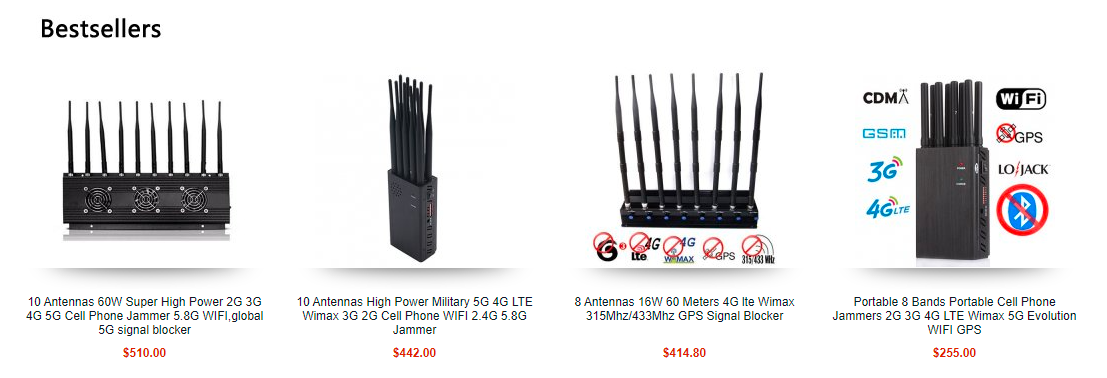Using Signal Anonymously Without Revealing Your Phone Number
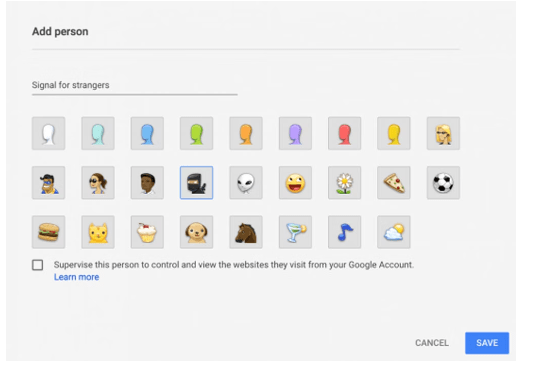
Here’s how you can use the secure encrypted messaging app Signal while safeguarding your private phone number, with a simple step-by-step guide.
Sending encrypted messages used to be a daunting task as it required following complex tutorials or finding a tech-savvy friend to teach you. Even after setting it up, encrypted messaging was only possible with those who had also gone through the same tedious process. However, this situation has improved in recent years with the advent of user-friendly apps that make encryption as easy as texting, thus making encryption more accessible to the general public.
Signal is one of the most secure open-source software for iOS and Android, favored by activists, journalists, and individuals who handle sensitive information. WhatsApp, which is owned by Facebook, is another extremely popular platform for encrypted chats with encryption setup derived from Signal. With encrypted chat apps, all of my text messages, including those for personal and work purposes, are now end-to-end encrypted, without requiring anyone to understand complicated encryption jargon like “public key.”
One major drawback of both Signal and WhatsApp is that your account is linked to your phone number. While this makes it convenient for users to connect with one another without having to deal with usernames and passwords, it also means that you have to share your phone number in order to receive secure messages from others. For individuals interacting with the public, this presents a dilemma: is it worth making their private phone number public in order to receive secure messages from strangers?
In this article, I’ll provide a solution to this problem by explaining how to create a separate Signal number which can be safely shared on your social media profiles and business cards. This way, strangers can easily get in touch with you securely, while your primary phone number remains private. I’ll walk you through the process of obtaining a second phone number, registering it with the Signal server, and configuring it to use Signal Desktop, even if you’re already using Signal Desktop with your primary phone number. I’ll focus on Signal instead of WhatsApp because the latter appears to block non-cellular phone numbers that make it possible to use Signal in this way.
Reasons to Avoid Publishing Your Phone Number
Sharing your personal phone number can leave you vulnerable to various forms of abuse. As Jillian York, a freedom of expression activist, has written, “As a woman, handing out my phone number to a stranger creates a moderate risk: What if he calls me in the middle of the night? What if he harasses me over SMS? What if I have to change my number to get away from him?”
This risk is even greater for public figures, particularly women and people of color, who often face sexism and racism on social media platforms, as well as in the comments section of articles they write. Sharing your private phone number with the public exposes you to these abusive individuals, making it more difficult to block or mute them.
Moreover, publishing your phone number can also make your online accounts vulnerable to hacking. A case in point is the cyber attack on racial justice activist DeRay Mckesson’s Twitter and email accounts in which the hacker took over his phone number. The hacker called Verizon impersonating Mckesson and requested to change the SIM card associated with his phone number, enabling them to receive SMS messages sent to his phone number.
Using a unique public number solely for Signal can reduce the risk of a hacker taking control of your phone number and subsequently hacking into your Signal account. With a separate number, it becomes more challenging for a hacker to target your social media and email accounts by hijacking your phone number.
However, it is essential to note that if an attacker gains control of your phone number, they could also take over your Signal account. If this happens to a friend, you would receive a “safety number changed” warning in Signal, similar to the notification you receive when a friend gets a new phone. Ignoring this warning and continuing to message your friend would mean that you are communicating with the attacker instead. Therefore, it’s crucial to verify safety numbers to ensure that your Signal app encrypts messages to your friend’s phone and not the attacker’s device.
Obtaining a Second Phone Number for Signal
WHEN YOU OPEN the Signal app for the first time and type in your phone number, here’s what happens:
The Signal service tries sending an SMS message with a verification code to your phone number. If you can receive that message or the app can receive it directly, and the message contains the correct code, then the app successfully registers the account.
If you can’t receive the verification message, Signal gives you the option to try a voice call instead. In this case, the Signal service tries calling your phone number. When you answer, a robot voice tells you a verification code, and you can type it into the app. If you type the correct code, the app registers the account.
The process of verifying a phone number is the only step that involves the phone network in Signal. Following this, Signal relies solely on the internet for all functions. Your phone number serves as your Signal account’s identifier (similar to a username), and your phone company doesn’t have access to any information related to Signal’s activities.
Therefore, if you have access to a phone number where you can receive voice calls, such as a landline or a VoIP number, you can use it with Signal. Unlike other services, Signal doesn’t limit registration to phone numbers assigned by cellular carriers. However, it’s worth noting that WhatsApp may only permit registration with phone numbers distributed by cellphone carriers, although this is subject to mixed reports.
In order to proceed, you need to obtain a second phone number that you’re OK with publishing. This can be:
The desk phone at your office.
A free Google Voice phone number, if you live in the United States (this is what I do).
Any phone number from any online calling service, like Skype.
A cheap pre-paid SIM card for a few dollars a month (and temporarily put it on your phone to register your second Signal number).
Twilio, a cloud service that allows developers to write software that makes and receives phone calls and SMS messages. If following these instructions isn’t too daunting, you can purchase phone numbers for $1/month from Twilio to use for Signal. See this similar guide, written by Martin Shelton, for more thorough instructions on using Twilio for your second phone number.
It’s crucial to ensure that you retain control over the phone number used to register with Signal. While disposable SMS services are available for Signal registration, these phone numbers can be accessed by anyone, making them less secure. Similarly, public payphone numbers or SIM cards without an intention to renew service should be avoided. If someone else can receive SMS messages or answer phone calls using this number, they can intercept your Signal account.
If you have any suggestions on how to obtain permanent phone numbers for Signal registration, feel free to share them in the comments section.
Picking a Device for Your Second Signal Number
IN ORDER TO register your second phone number with Signal, you’re going to need a dedicated device for it — or at least a dedicated user account on a device. The device doesn’t need to have any phone service, and it doesn’t even technically need to be a phone. Here are your options.
If you’re an Android user, you’re in luck. You likely have never used this feature, but Android supports multiple user accounts on a single device. Each user account has its own set of apps and app data. You can create a second user account on your device specifically for your second Signal number.
Open the Settings app, select Users, and select “Add user or profile” to add a new user. After creating a new user, log in to it and install the Signal app. Don’t forget to set up screen lock for the new user — otherwise, anyone with physical access to your phone will be able to easily access the Signal messages in your second user, even if your main user account is locked.
To switch between users on your phone, drag the notification bar down and tap on the user icon.
If you’re an iPhone user, and you’re already using Signal with your private phone number, setting up your public Signal account is a bit more complicated. Unfortunately, there’s no way to set up two separate Signal phone numbers on the same iPhone.
The simplest way to proceed is to find a separate iOS or Android device and use that for the second number. This device doesn’t need phone service or a SIM card. It could be an old iPhone or Android phone you don’t use anymore, or an iPad, iPod Touch, or Android tablet.
You can also elect to use your new public phone number only with Signal Desktop. Doing this involves removing your private Signal account from your iPhone, setting up the public account and Signal Desktop, and then restoring the private account, which will generate a warning to your contacts that your safety number has changed. It also significantly limits the ways you can use Signal, as I outline below.
For the truly geeky, it’s also possible to use your computer to register the second Signal number, but only go this route if you’re the type of computer nerd who enjoys troubleshooting tricky problems. You can use a command-line tool called signal-cli to register your phone number with Signal service, or you can install android-x86 inside a virtual machine and use that as a virtual Android device for Signal. If that seems like a bit much, you’re better off tracking down an old smartphone instead.
Registering Your New Number With Signal
NOW THAT YOU have a second phone number and a device picked out, it’s time to register it with Signal. I’m using an Android device in the following photos, but the process in iOS is similar.
On your second Signal device (or the second user of your Android phone), open the Signal app for the first time. Type in the phone number you’ve obtained to use as your public Signal number (don’t type in your private phone number!), and register the phone number.

The Signal service will then send this phone number an SMS message. But, since this device isn’t actually associated with this phone number, it will fail. At least on Android, you must wait the full two minutes for it to fail. (If you’re on iOS and able to receive your verification code over SMS, for example in the Google Voice app, enter the code into Signal, and skip down to the next section, “Setting up Signal Desktop.”)
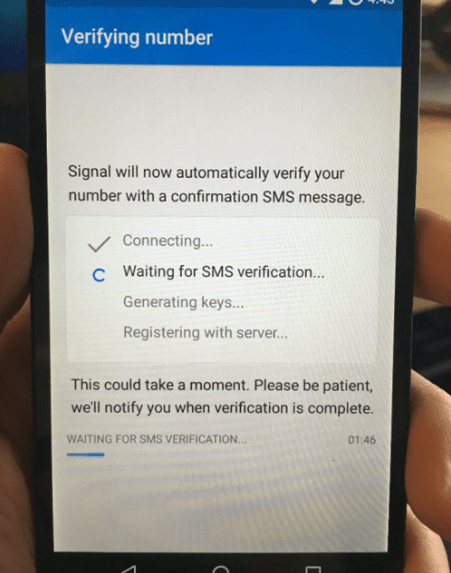
Now that SMS verification has failed, you have the option to do voice verification. Make sure you’re in a position to answer your second phone number. If this is a landline, go stand next to the phone; if this is a Google Voice number, make sure you have Google Voice open in a browser tab, or the Google Voice correctly configured, etc.
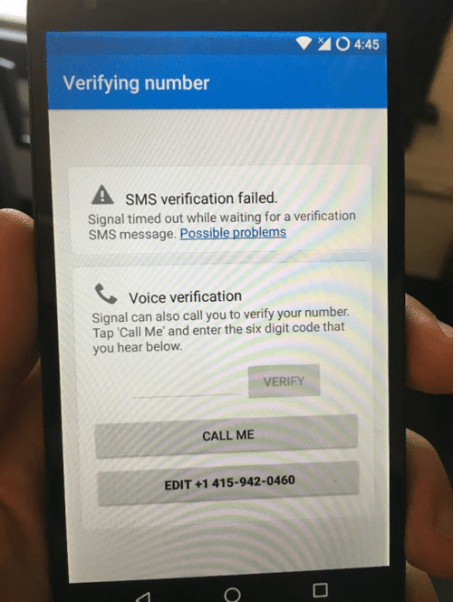
Finally, tap “Call Me.” When your second phone number rings, answer it. You should hear a robot voice saying, “Your Signal verification code is” followed by a six-digit number. Type this number into the box in Signal and tap “Verify.”
If all goes well, the verification process will succeed, and your new phone number will be registered with the Signal service.
And that’s it! This device can now receive messages to your second Signal phone number. You can tell everyone they can contact you using Signal with this phone number, and the text messages will end up going to this device.
But now you also have to deal with checking two separate devices for your messages (or two separate users on one Android device). To make things a bit more usable, you might want to set up Signal Desktop.
Setting up Signal Desktop
THE DESKTOP VERSION of Signal is a Google Chrome app, which means that you install it inside of your browser (this will be changing soon, more on that below). You can read more about Signal Desktop here, including some security considerations on whether you should use the desktop version.
If you’d like to use Signal Desktop with just one of your phone numbers, this is simple. For example, maybe you’ll only use Signal on your phone for your personal number, but you’ll use Signal Desktop for your second, public Signal number. In this case, just install Signal Desktop from the Chrome Web Store, and follow the instructions to configure it using the Signal device of your choice.
If you’d like to use Signal Desktop with both phone numbers, you need to set up separate Chrome profiles (or “People”). Most Chrome users only have their default profile — this stores browser history, bookmarks, Chrome apps, and other settings. But it’s possible to create new profiles and easily switch between them. You can set up Signal Desktop in your default profile for your private phone number and create a second Chrome profile specifically for your second Signal number.
Signal developers are currently switching up how Signal Desktop works. Soon it will be a standalone app, no longer through Chrome. This means that you won’t be able to run two copies at the same time by creating two different Chrome profiles. But, for the time being, the following instructions still work fine.
First, let’s set up Signal Desktop for your personal phone number in your default Chrome profile (if you already use Signal Desktop, skip the next few paragraphs). Open Chrome and go here to install Signal Desktop. After it’s installed, a welcome screen will pop up explaining that you need to install Signal on your phone first, and showing you a QR code to scan from your phone, like this:
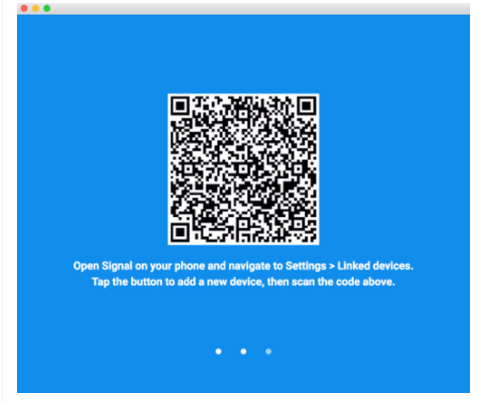
Follow the instructions using Signal on your personal cellphone to link it to this Signal Desktop.
You probably also want to make sure that this Signal Desktop is easy to open. If you’re using a Mac, right-click on the dock icon, select Options, and check “Keep in Dock.” If you’re using Windows, right-click on the taskbar icon and select “Pin to taskbar.”
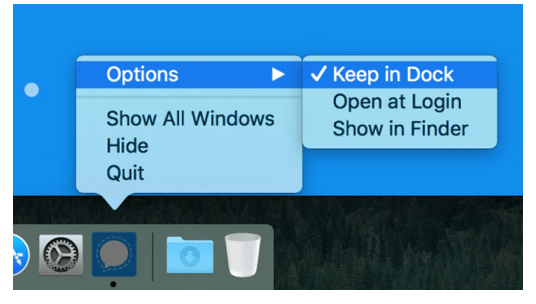
Now it’s time to create a new Chrome profile for your second Signal phone number. Start by opening the Chrome menu (the icon in the top-right of your browser with three dots) and choose Settings. Under People at the top, click “Manage other people.”
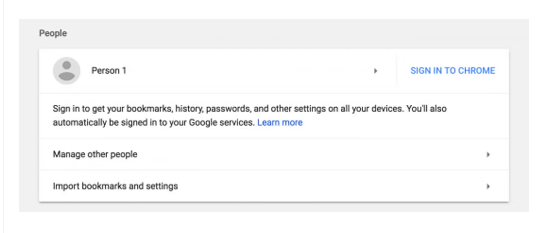
In the bottom-right, click “Add person.” Come up with a name and an icon for this Chrome profile. In this screenshot, I’m calling my new person “Signal for strangers” and giving it a ninja avatar.
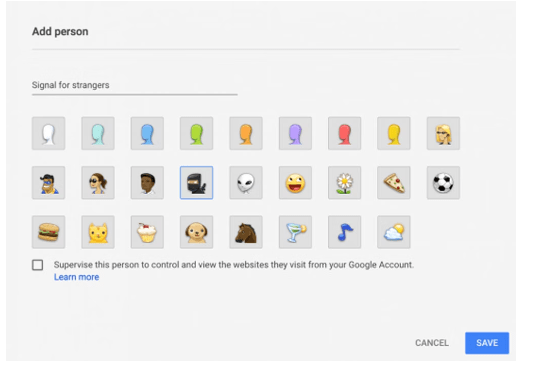
After clicking the save button, a whole new Chrome window opens with “Signal for strangers” in the top-right corner. (Note that you can click the name of your profile in the top-right to switch to other profiles.)
Like you did with your other profile, go here and install Signal Desktop. Again, a fresh new welcome window will pop up giving you instructions to get started, again with a QR code.
Follow the instructions, but this time, use your device for your second Signal number (or the second Android user, if you’re doing it all on one Android phone). When you’re done, you’ll have successfully linked your second Signal phone number to your second Signal Desktop!
You should make sure that this Signal Desktop is easy to open as well. If you’re using Mac, right-click on the second Signal dock icon, select Options, and check “Keep in Dock.” If you’re using Windows, right-click on the second Signal taskbar icon and select “Pin to taskbar.”
Now you should have two separate Signal Desktop icons, one for your private phone number and the other for the second phone number you just set up. You can also hold the mouse over the different Signal icons to tell them apart.
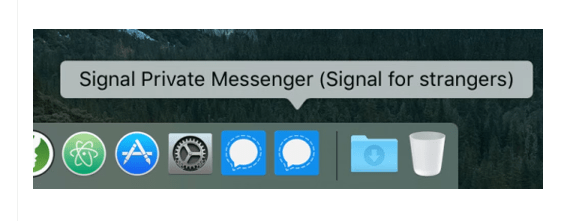
Finally, here’s a tip for running multiple Signal Desktops on the same computer. Within Signal Desktop, click the three dots menu icon and choose Settings. This allows you to choose between three different themes. Make sure that your two different Signal Desktop windows have different themes to make them easier to tell apart.
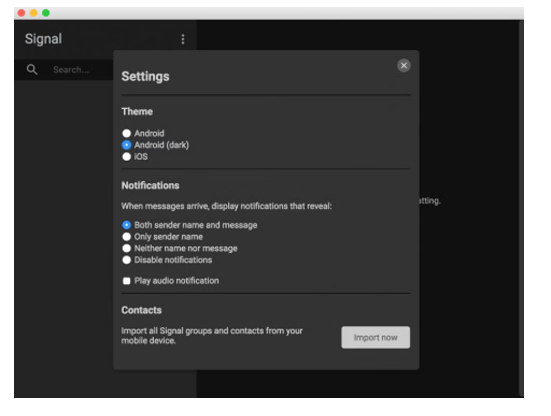
(For the few of you who run the Qubes operating system, this process is much simpler. Just install Signal Desktop in separate AppVMs for each phone number. This is what I do.)
Making Signal Desktop Your Primary Signal Application
While it may be tempting to use the Signal Desktop app exclusively for a published public Signal number, it comes with certain limitations.
Compared to the mobile app, the Signal Desktop app has fewer features, including no support for encrypted voice or video calls. Additionally, creating or modifying Signal groups can only be done on the mobile device, and deleting individual messages is not supported on the desktop app.
Another limitation of Signal Desktop is that assigning names to Signal contacts must be done on the mobile device used to register the Signal number. Signal relies on the device’s contacts list to match phone numbers with names, which means adding a contact with a name requires doing so on the registered mobile device first.
It’s crucial to keep in mind that messages received on Signal Desktop, but not on the registered mobile device, will remain stored on the server. The server stores encrypted messages until they can be delivered to associated devices and then deletes them. However, since Signal Desktop is linked to the registered mobile device, the server won’t delete its copy of the encrypted message until it successfully delivers it to both devices. Therefore, it’s important to periodically power on the mobile device used to configure Signal, even if you plan to use the desktop app primarily.
Is Signal Planning to Simplify This Process in the Future?
Although currently limited to phone numbers, future versions of Signal may allow users to register using email addresses as well. Similar to phone numbers, Signal could automatically verify email addresses, and contact discovery could still occur automatically using phone contacts.
Unlike private phone numbers, many journalists and activists readily publish their email addresses for strangers to contact them. Furthermore, anonymous email addresses are easier to obtain compared to anonymous phone numbers, making Signal a more accessible tool for whistleblowers or those who wish to use Signal anonymously.
Despite popular demand, Signal’s developers have yet to comment on or announce plans to implement this feature. However, the associated issue can be found on GitHub, where Signal’s source code is available.