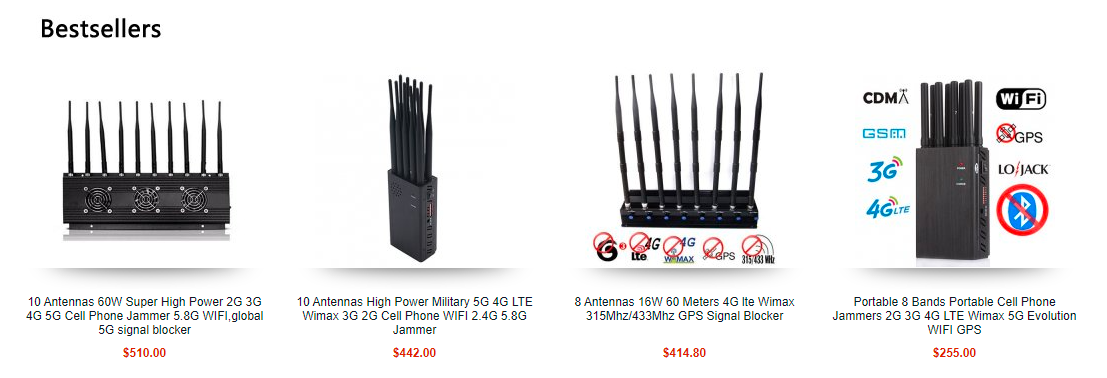Ultimate Guide: Block Apps from Accessing Your Location Easily

One effective way to prevent gps tracking is to utilize a GPS jammer. This noise signal generator disrupts the transmission of GPS signals, effectively blocking any attempts to track your location. However, it’s crucial to note that GPS jammers have their downsides. By terminating all GPS functions, they can interfere with legitimate applications that rely on GPS functionality.
Before resorting to a GPS jammer, it’s essential to understand how to properly manage your apps to minimize privacy risks. This involves reviewing app permissions, understanding what data they collect, and making informed decisions about which apps to keep installed. By being mindful of these factors, you can enjoy the benefits of modern technology while maintaining your privacy.
- Disable Android Location: Easy Steps to Block Tracking
- Wi-Fi Jammer: Block Auto Wi-Fi Network Search
- Identify Apps Tracking Your Location – Optimize Privacy Settings
- GPS Permissions Optimization: Modify Permissions for Select Apps
Disable Android Location: Easy Steps to Block Tracking
But have you ever considered how often Android tracks your every move? The answer may surprise you. And with apps that can spy and gather personal data, it’s crucial to take control of your privacy.
Once these data are collected, they’re often sold to online marketers to refine your advertising profile. That’s why it’s wise to only utilize location services when they truly serve a purpose.
How to Disable Android Location Services:
- Open the Settings on your Android smartphone.
- Navigate to the Location or Location Services section.
- Locate the small switch and toggle it to deactivate the option.
With location services disabled, no app can access your location data. This safeguards your privacy and surprisingly, also boosts your phone’s battery life.
However, please note that this action may affect the functionality of certain apps, especially virtual assistants. But if your privacy is a priority, disabling location services is a simple yet powerful step to take.
Wi-Fi Jammer: Block Auto Wi-Fi Network Search
Unraveling the secrets of smartphone privacy, you may be surprised to learn that the Wi-Fi chip within your device serves a dual purpose. Beyond just connecting to the internet, it can inadvertently reveal your whereabouts, even when not actively connected. How is this possible? Your smartphone continuously emits signals in search of wireless hotspots, and within these transmissions lies a unique identifier called the MAC address. This identifier enables the reconstruction of your daily travels, and some shopping centers have capitalized on this, utilizing this technique to track their customers’ every move. However, this tracking poses significant privacy concerns. Merely turning off Wi-Fi may not be enough to evade this surveillance, as experts have demonstrated that smartphones continue to scan for Wi-Fi networks even when the Wi-Fi option is disabled. This means that Android and its installed applications can still trace your movements. To safeguard your privacy, consider blocking automatic Wi-Fi wireless network search. This simple yet effective measure can significantly reduce your chances of being tracked, ensuring that your daily travels remain your own private affair.
- For Android Devices:
- Open your device’s Wi-Fi settings.
- Locate the menu button (usually three dots) at the top right corner of the screen.
- Click on “Advanced Options” or a similar label.
- Find the line labeled “Searching Always Available” or “Searching Wi-Fi”.
- Toggle the switch to deactivate the function.
- Note: For recent Android devices running Android 8 Oreo or higher, the process may vary slightly.
- Open your mobile’s Wi-Fi settings.
- Click on the search settings link.
- Tap the “Wi-Fi Scan” switch to disable the feature.
- Control your app permissions:
- While disabling location services on an Android smartphone may be practical, this solution may not always align with your consumption habits.
- Some applications, such as navigation apps, require access to your geolocation to operate.
- Instead of completely blocking your mobile’s GPS function, you can selectively disable location access for specific apps.
- Please note that this feature is only available on phones equipped with Android 6.0 or higher.
Identify Apps Tracking Your Location – Optimize Privacy Settings
- First, open your phone’s settings menu.
- Next, navigate to the “Security and location” section.
- Within the confidentiality section, locate the “Position” heading.
- Here, you’ll find a comprehensive list of apps that have recently accessed your GPS position.
- Carefully review this list and identify any apps that you don’t want to have access to your location data.
- Write down the names of these apps on a piece of paper for future reference.
GPS Permissions Optimization: Modify Permissions for Select Apps
For standard Android devices:
- Launch the Android Settings and click on Apps.
- Press the toothed wheel icon at the top right corner of the window.
- Select the App permission option.
- Locate the “Position” heading.
- From the list, disable the apps that you don’t want to access your location data.
For Android 8 Oreo users:
- Launch your device settings.
- Click on Apps and notifications, then on App permissions.
- Locate and select the “Position” heading.
- Click on the switch next to the app to deactivate its permission to access your location information.